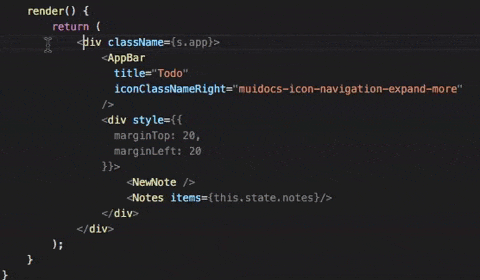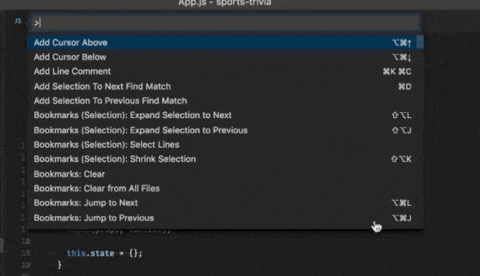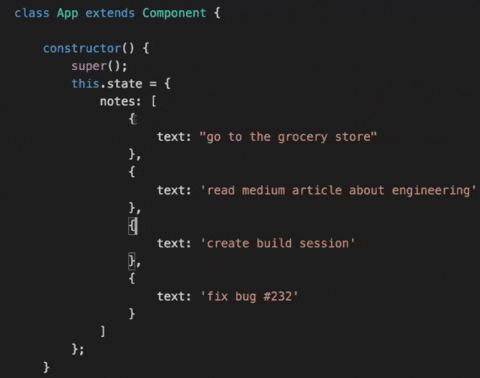Web applications are everywhere on the internet! Every time you send a mail, do online shopping, or browse your social media accounts, you are using a web application. They usually work on all the browsers and can be easily accessed on mobile and tablet computers, while providing a seamless experience as the native application.
Web application development involves client-side and server-side programming to develop an application accessible over a web browser. We have identified 5 problem areas that you would need to address to build a successful and high-performing web application.
Speed and Performance
Getting a user on a website is a big challenge in itself. You wouldn’t want to increase the bounce rate just because your web application did not load in time. Un-optimized database, unexpected traffic spikes, troublesome third-party integrations, poorly written code are all recipes for slow websites.
Deploying CDN (content distribution network) to ensure that the server requests get balanced in one good solution. Also, make it a point that your developers should be aware of the amount of media on the webpages, any plugins, configurations, etc in the planning stage itself. This way they can make provisions from the beginning instead of optimizing codes till the last minute.
UI/UX
A good chunk of your users will be visiting your websites via smartphones. The UI must be simple, intuitive, and accessible. This includes:
- Predictable navigation
- Clear and simple copy
- Engaging visuals
- Easy to understand typography
Make sure that designers don’t get carried away with the aesthetic aspects that they miss out on the usability, accessibility, and intuitive factors. The end goal is to give users an experience that will increase your recall value and make them visit your website again and again.
Security Threats
Web security is a vital task that needs to be done right. SSL encryption is one such standard practice that enables encrypted communication between web browsers and servers. The most common threats are:
- Cross-site scripting
- Cross-Site Request Forgery
- SQL Injection
- Phishing
- Shell Injection
- Buffer Overflow
- Session hijacking
Developers should implement the security measures right from the start and keep updating as your application grows. Your user data needs to be protected at all costs, as even a small vulnerability can be exploited by hackers in any way. Thus, the right coding with encryption should be done to protect you and your website from cyberattacks.
Tech stack
Your tech sack should include the right combination of servers, frameworks, programming language, and tools. The right tech stack will do wonders for your present and plans. Your project size, its anticipated growth, your team’s expertise, competitors’ tech stack, etc. will help you decide upon your tech stack.
You can also look for tools and software that have a huge community so that any queries that your teams may have are resolved quickly. Look for the documentation available as well so that it becomes easier for your team to have reliable information at their disposal.
Scalability
Scalability is essentially believed to be about load balancing between servers at peak traffic times. You need to consider the following points:
- Develop software that runs smoothly on clusters of servers
- Implementing cloud computing from a future point of view
- Implementing Service orientation architecture (SOA)
Keeping your website future proof ensures that as you grow, your website does as well without troubling your users. This again needs to be considered from the start and assessed as to your customer base increases.
Working on creating the best web app for you and your users can be a daunting task but you don’t have to shoulder the burden all by yourself. We at Galaxy Weblinks believe in giving the best to our clients, get in touch with us here and see for yourself how we can make things less troublesome for you.